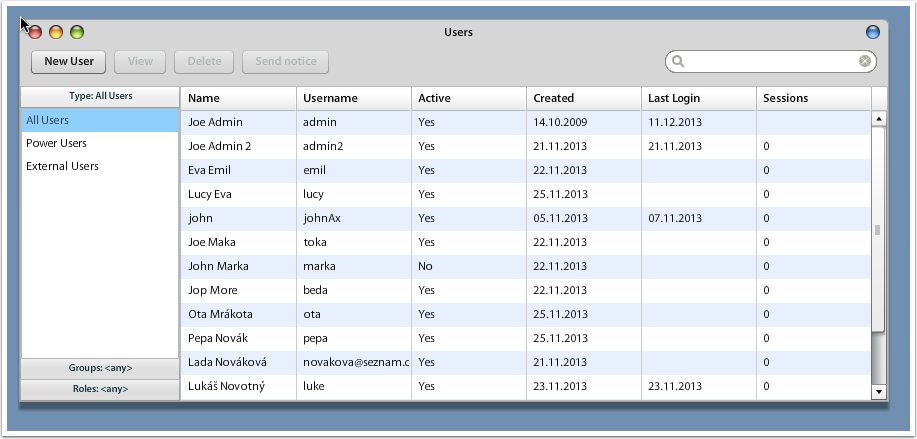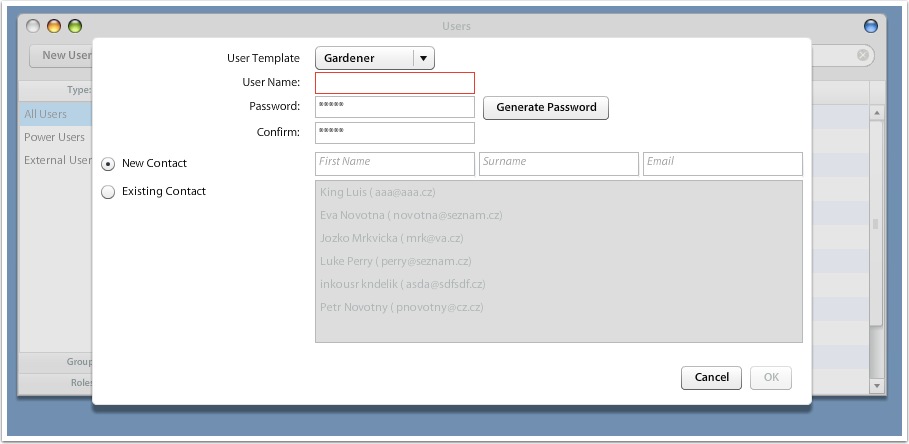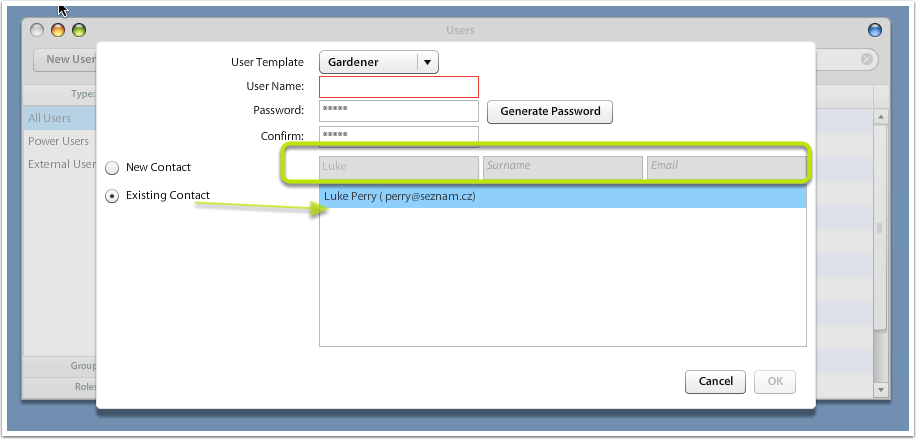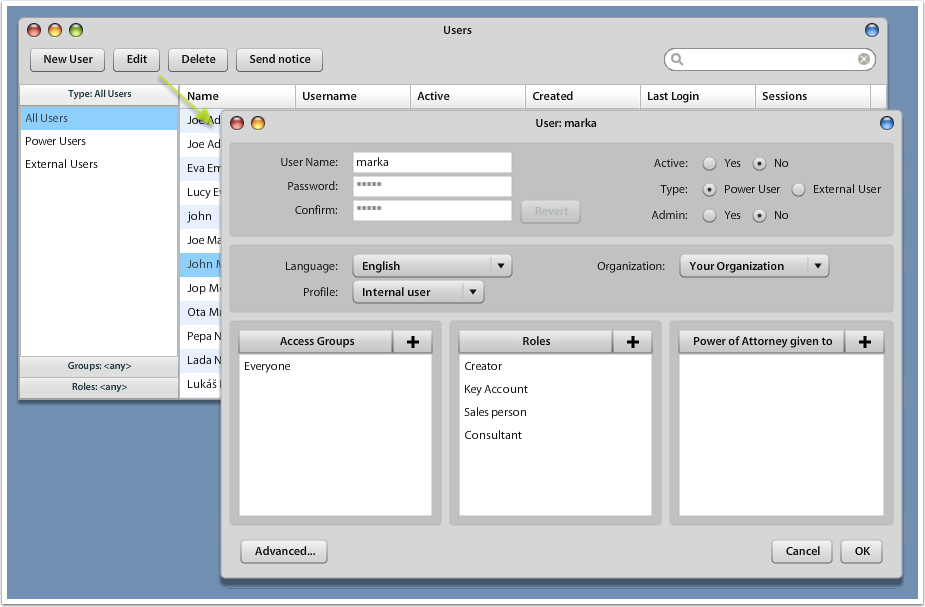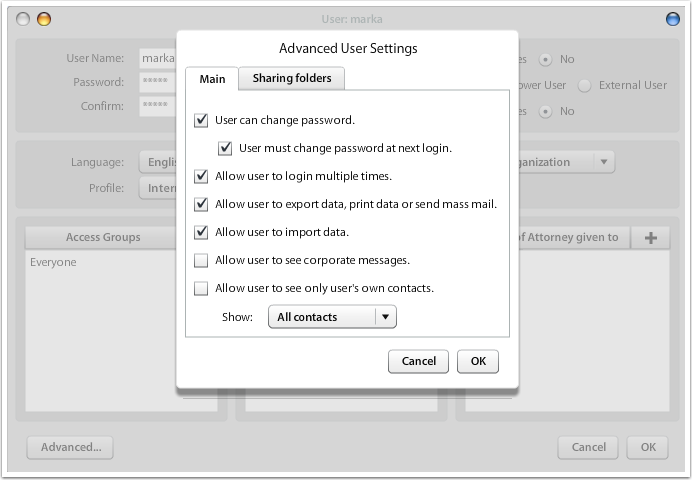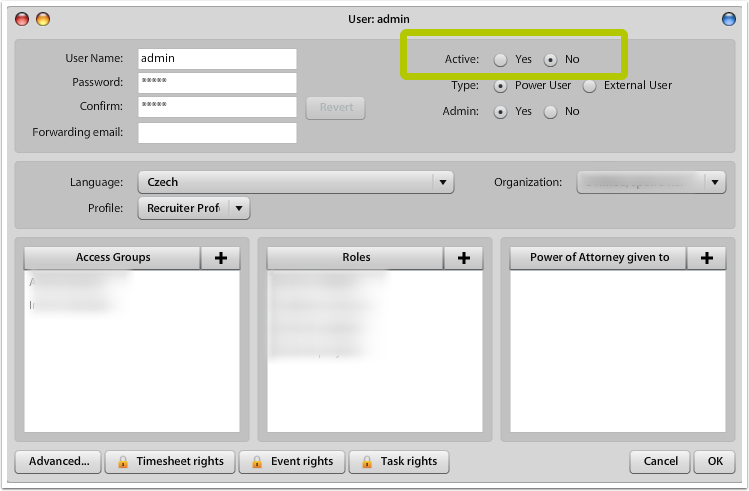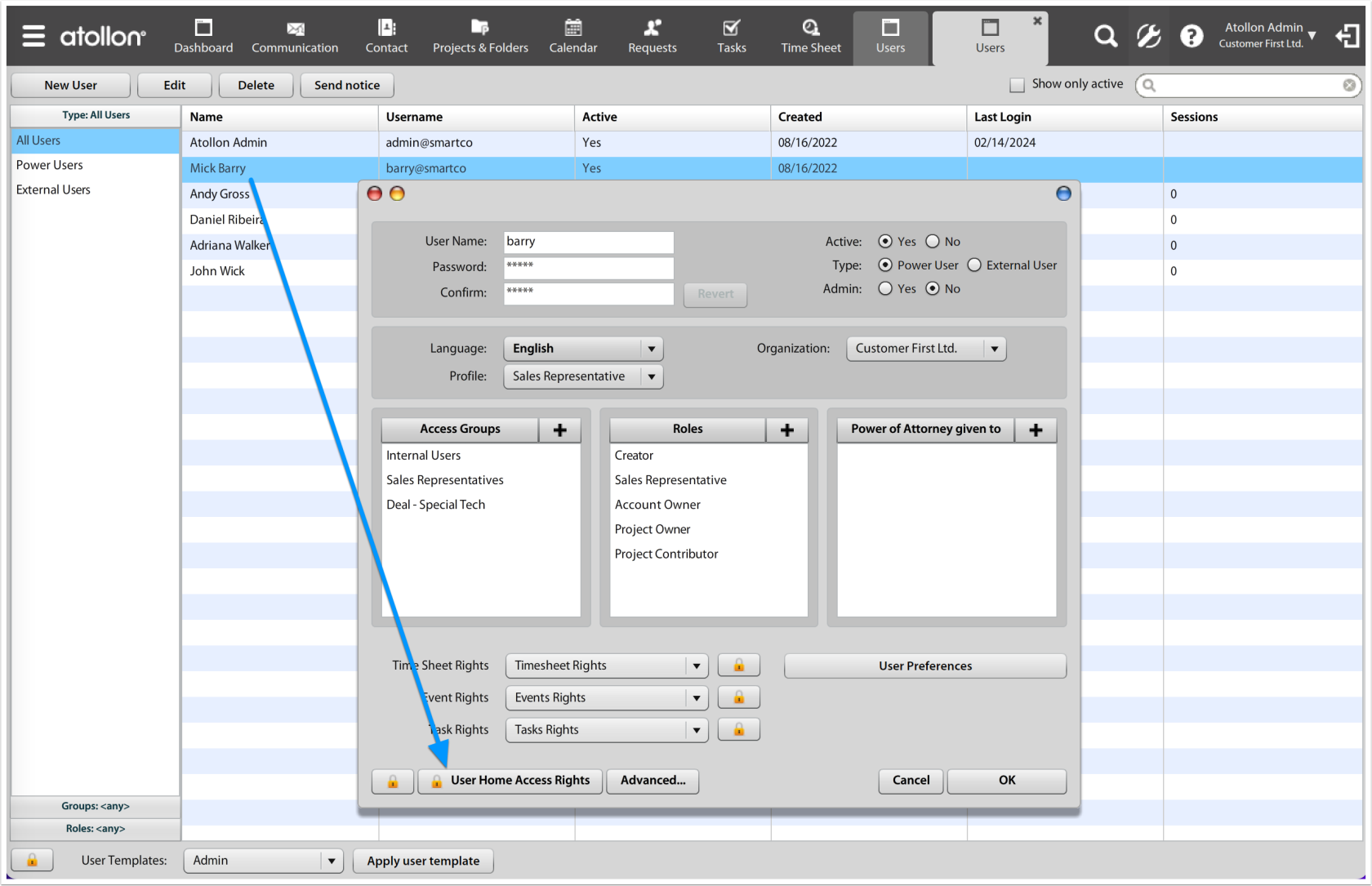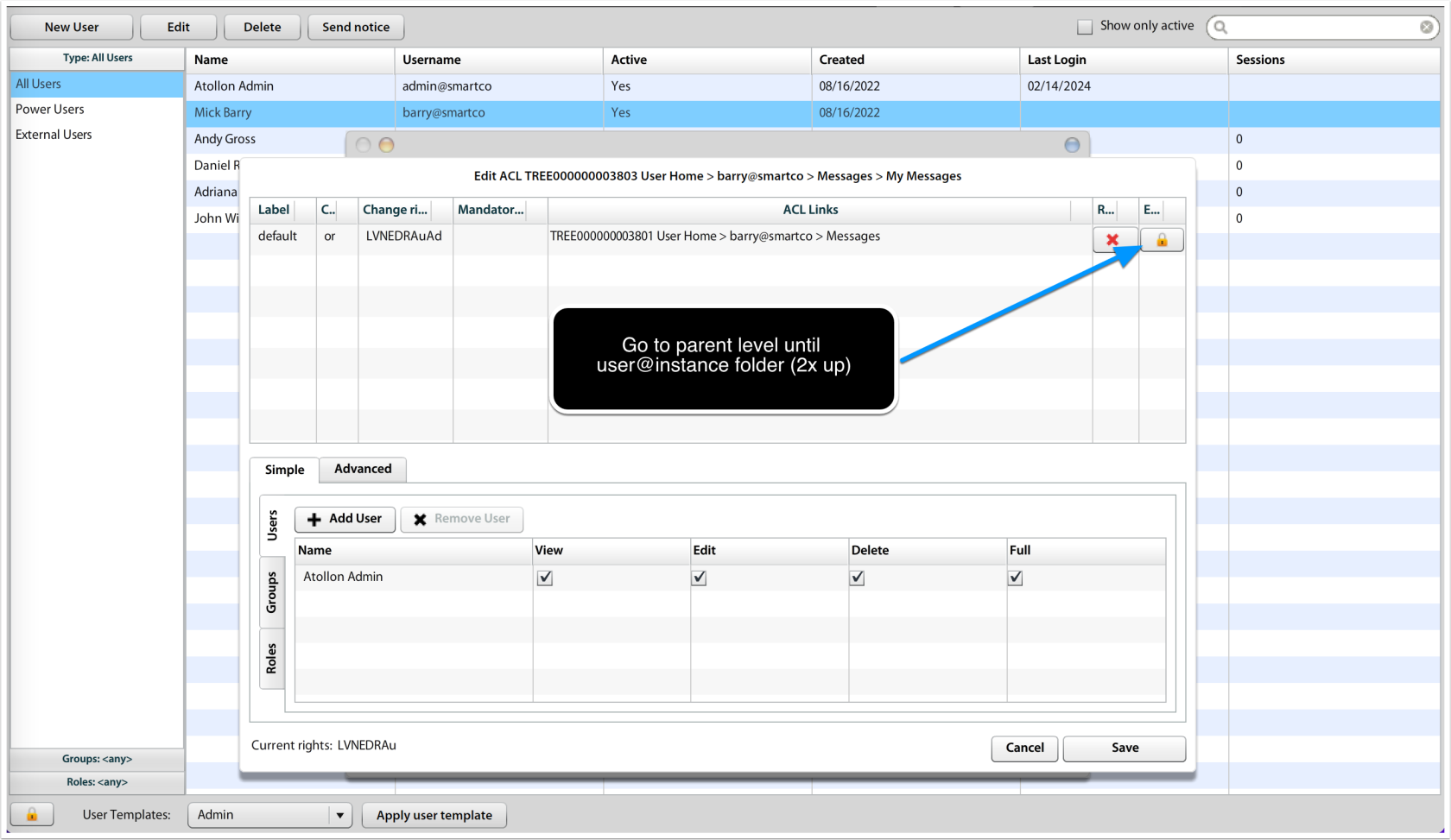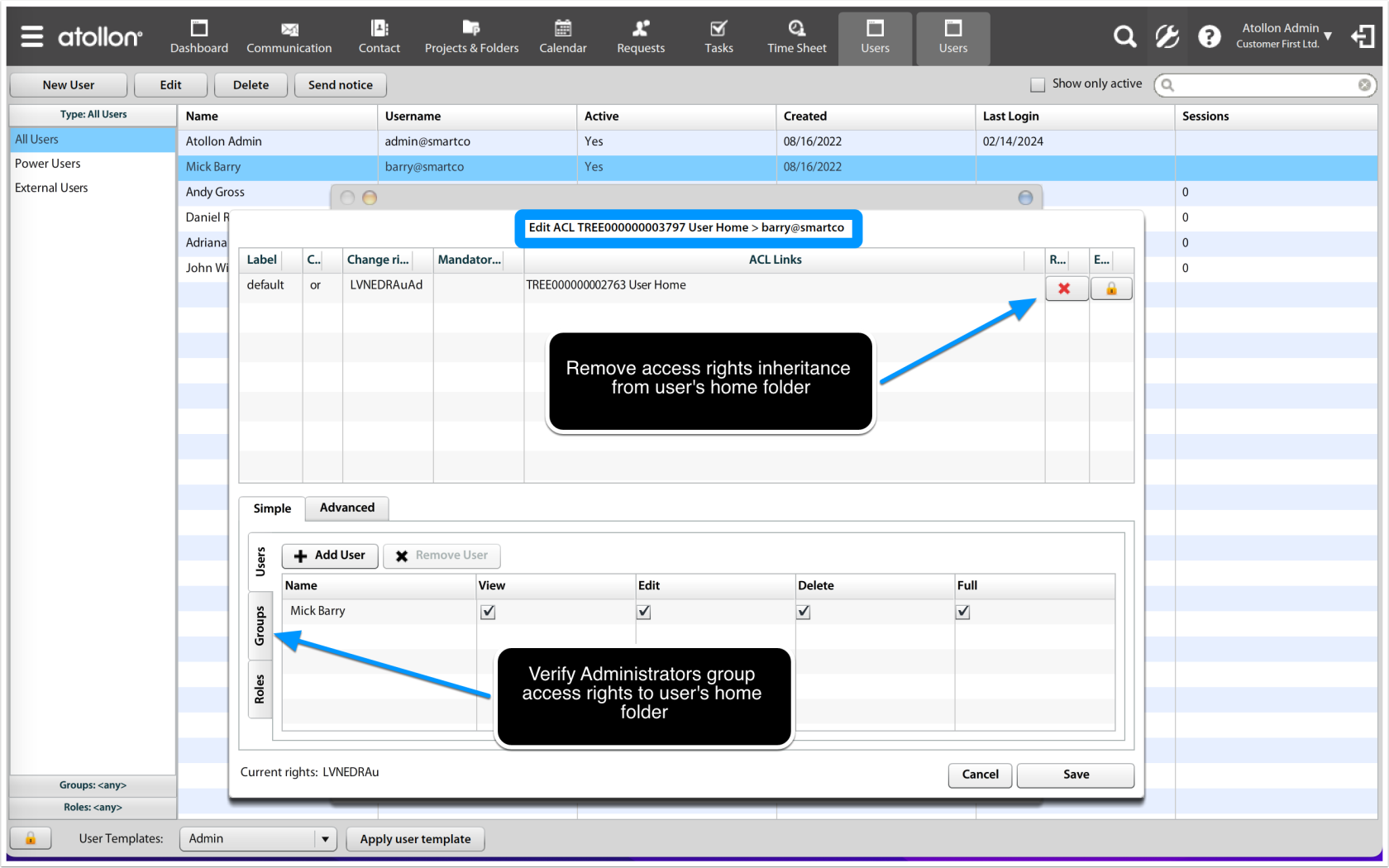Users
This page provides you with overview about Atollon Users database. You can filter for Power Users or External Users, as well as look-up users by their (Access) Groups or Roles.
Create New User
You can create new user based on any (existing) User Template. In case there are no templates available, you can create new using Options & Tools > User Templates.
Create new contact vs. select existing
You have option to create new contact for newly created user or if you know there is already user's contact in your database, you can search for the existing contact. Just write person's First Name, Surname or E-mail & switch to "Existing Contact" option. Application should filter for your contact. In case the contact is not user yet, you'll be able to select existing contact, to which the new User account will be associated.
User Base Types
Power User
Power User is internal, fully licensed user, whom you may add any rights to use Atollon in it's full potential.
External User
External User is free, restricted user. The conditions for using this type of users are restricted by Atollon Company.
See how to add new User.
User Edit Details
User Fields
User Name
Indicates the user in the system. You can rename this field at any time and it will not have effect on Atollon (all records, where the User Name was indicated will be renamed at the same time).
If you want to change users first name and surname (contact name) you can do it in contacts. Open contacts, find specified contact that belongs to the user and change the name there.
Password + Confirm
Fill-in the User's Password and confirm it (write the same password once more).
Active (Yes/No)
Indicates whether the user can login to system and whether it will be available to other users.
Type (Power User/External User)
Switch whether the User is regular (Power) user or whether it is your limited (External) user, for example client or partner.
Admin (Yes/No)
Indicate whether this user will have access to administration features. Some Atollon features may be accessible only to administrators.
Language
Indicate preferred user's language for the application interface. Some Atollon features provide (by default) multi-lingual information in user's language. Please note that in communication with users using Mass Mail or Workflow, Preferred Language on contact is used instead.
Organization
Default Organization (for Atollon set-up in multi-organization mode).
Profile
User's default application interface behavior.
User's Access Rights Options
Access Groups
Add the user to one or more Access Groups to assign the user immediately permission to selected modules, functions and data. By default, there are several access groups pre-configured to meet general needs. More advanced users may customize Atollon access rights fully using Atollon Windows Administration interface.
Roles
Allow the user to occupy one or more Roles. The user is authorized to use Role's permission only once the user is added to the same Role on Project or Atollon's Folder.
Power of Attorney given to
This option allows you to add this user's rights temporarily or permanently to some other user(s). It may be useful once the user gets on vacation, to give some other people her access rights for the same time. Please note that also personal data are available in the same time, incl. calendar, tasks & messages.
Advanced Options
User can change password
Otherwise user can't
User must change password at next login
The user will be required to change their password after logging in. This is a necessary step for setting up a calendar on an iPhone.
Allow user to login multiple times
Should the user be able to login several times to Atollon? If not selected, the user will destroy all open sessions, when logout.
Allow user to export data
Should the user have possibility to use export functions?
Allow user to import data
Should the user have possibility to use import functions?
Allow the user to see only user's own contacts
What are user's own contacts?
- User created the contact
- User edited the contact
- User is primary responsible for the Account (Contact Folder)
Sharing Folders
This options allows user(s) to share folders with another organization.
Example:
- Organization A (Legal services): Clients (separate)
- Organization B (IT Support): Clients (separate)
- Both Organization A + B: Prospects (shared database of potential customers coming from web)
(Note to Atollon consultants: When setting-up organizations, please make sure that in order for system to work properly, it is necessary to share Folder (Type, Template, Status, Forms, etc.) settings.)
Remove or Deactivate User
Temporary block user account
- Options & Tools -> Users -> double click user -> set Active option to No.
- Redirect existing mail address
Permanently remove user account
- Options & Tools -> Users
- Select the user & Delete
Please be aware that by deleting the user you won't be able to filter for user's records any more (incl. any Time Sheet records she created, Projects, Clients, etc.) In case the user has track record that should remain in the system, do not delete the user, instead just make the user inactive (so it can be activated temporarily, if necessary).
User is never technically deleted from the database. In case you accidentally deleted the user record and need to return it to it's previous state, you may contact Atollon technical support for help. Please note that this operation requires server restart and is enabled only on dedicated Atollon instances.
User Home Privacy
Each user get her own User Home folders that may contain private (personal) messages, private e-mails, private documents, etc.
By default Atollon shares all communication within company. If you want to avoid sharing personal data, you should verify User Home settings and disallow inheriting global rights.
Check User Home rights
Go to Options & Tools > User. Open detail of each of the users. Open User Home Rights.
User's Home Folder Rights
After clicking User Home Rights button, you get to see rights of user's mail inbox. Look at what rights are inherited from parent ACL tree nodes, until you get to user@instance folder ACL settings (user@instance will contain your user's username, such as barry@smartco on below screenshot).
Remove user's folder global rights
Once you get to user@instance ACL settings (see highlighted title on screenshot), you may remove the inheritance of this user's folder to it's parent (User Home folder).
Before saving, you need to add the User's own Full rights (they should be already preset) and Administrators full rights (they may be missing). If you want to avoid Administrator's rights to user's home folder, you need to make this configuration under root user. That is the only user, who may limit access rights to anyone except the User Home folder owner.