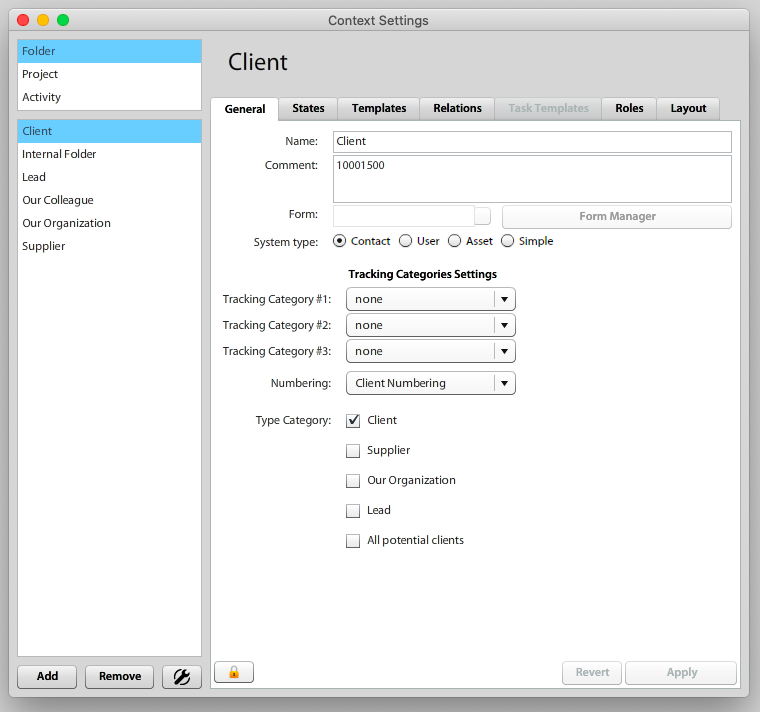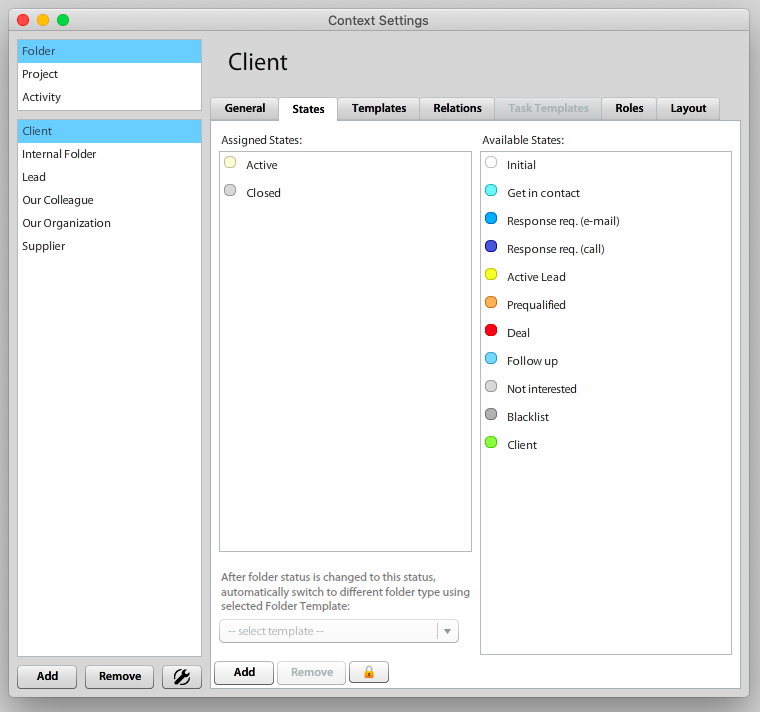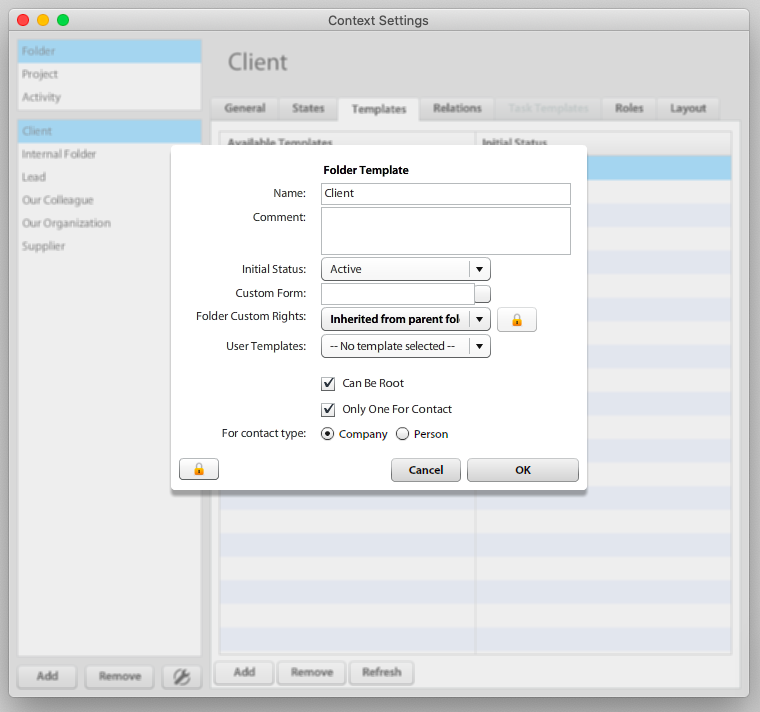Folder Type Settings
This manual will show you how to create new Contact Folder Type
General
Folder is key placeholder for any data in Atollon (root) context. We usually use folders to store data about client (contact folder). Some implementations may utilise folder as root entity in case of Product (asset folder) or Construction project (simple folder).
Video Tutorial on Folder Types Settings
Add New Folder Type
In web client Options & Tools > Context Settings you may add new Folder Type. Click on Folders section (top left) first and press Add button below.
The newly created Folder Type is (by default) Contact Folder Type. It is possible to create different Folder Types (Simple Folder & Asset), these are customizable only using Atollon Win Client.
Foder System Types
| System type | Explanation |
| Contact Folder | Folder that is used to track all activities of any contact - person or company |
| User | Contact folder that may also create user account in the system (this must be setup in Folder Template) |
| Asset | Folder that tracks any activity regarding Product |
| Simple | Just a folder that may mean anything - it is used mainly to share documents and other company data |
Folder Categories
Folder categories are used to group various types of folders together. Some examples may be found in the table below:
| Folder category | Explanation |
| All clients | All folder types that may represent clients (Leads, Prospects, Clients, Customers, Partners, etc.) |
| Suppliers | All folder types that are available in invoicing on supplier side (Supplier, Partner, etc.) |
| Our Organization | All folder types that may be (in invoicing) on the side of provider (Our Organization) |
| ... |
Forms
Custom form that is bound to Folder type should represent any data that are specific to given folder type (you may track something else when you deal with Leads, something else you will track with current Clients, etc.
Tracking Categories
You may set whether tracking category (Teams, Product Categories, etc.) will be set on the Folder level (either optional or required).
Numbering
You can set new Folder numbering. The Numbering settings will pre-define what number will the new Folder have.
Folder States
Select or Create Folder States (Client Life Cycle)
You should drag & drop at least one of the Available States to Assigned States.
Each state must be assinged to one of the "fixed" states: Initial, Active or Closed. Contacts in Closed state will (by default) not appear in Finder, they will be archived/filtered.
Conversion of folder types
You may setup that once the folder changes it's status (for example Lead contact will become a Client), you may change the folder type (ie from Lead to Client).
To do it, simply create new Folder status (ie "New client") and assign it to the folder, together with target Folder Template. Once your folder reaches desired status, it's type will change according to assigned Folder Template.
Folder Templates
Create Contact Folder Type's Template
In order to enable users creating new Folders, there must at least one Folder Template exist that is allowed to be created in Root. Folders may also be created under different folders (as sub-folders). In such case, you must set-up Relations of the parent folder type and allow sub-folder (by their Folder Templates).
There must be at least one Contact Folder Type's Template. Usually it's name may be the same as the Folder Type Name.
When editing the Folder Template, you must select Initial Status.
Check "Can Be Root" to enable this Folder Template to be used in root level of Finder.
Check "Only One For Contact" to disallow creating several Folders of the same Type per one Contact.
Set Dimension: This may be used to pre-set controlling variable of the Contact based on this Folder Template.
Additional Folder Template Attributes
You will need to adjust the following additional attributes for Contact Folder Template:
Roles
Folder types may have set-up internal or external roles. There are the following reasons to do this:
- Reporting - you know, who's in charge for the client / lead / partner etc.
- Workflow - you may assign tasks based on user roles assigned to folder type (lead / client / partner) etc.
- Access rights - assigning user to role on folder means for example "Give sales representative permission to access client's details".
Roles as access rights
You must pre-define access rights on Folder Temlate. This must be done BEFORE the folder is created. Access rights to roles must be present on the given folder before the user is assigned the role. (This is something we may consider to improve in the future and allow modification of role rights once the user is being assigned).
Layout
You must create or assign any existing Folder Layout (we call it Activity Panel). The Folder Layout may be assigned to various layout (GUI) presets (ie Professional, Standard, Core) which are then associated to user profiles (Manager, Sales Rep, Admin, etc.)
Documents
You may add one or more document or e-mail templates to create Client's profile, Applicant's or Employee's profile, etc.