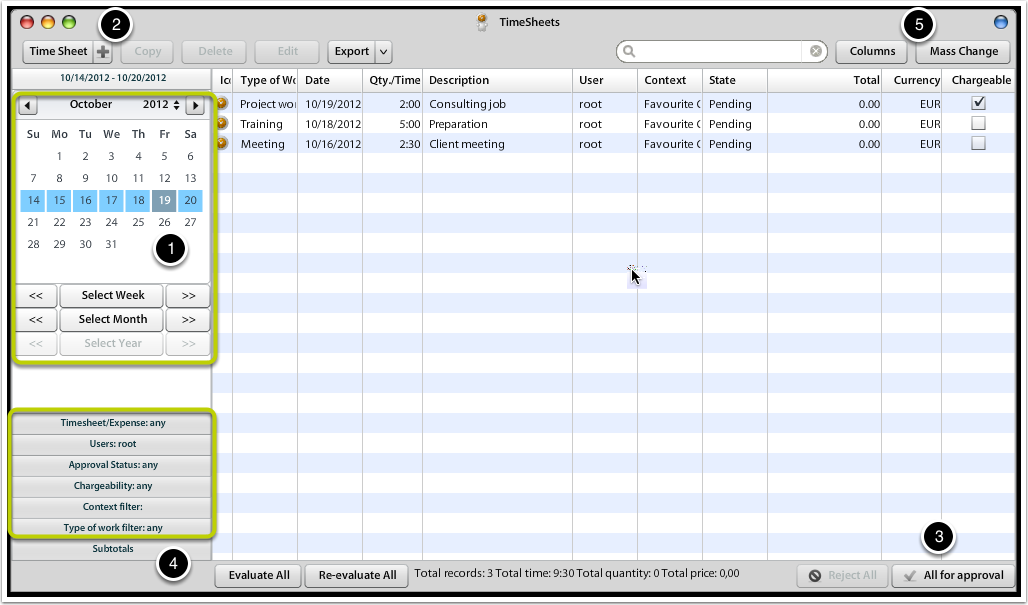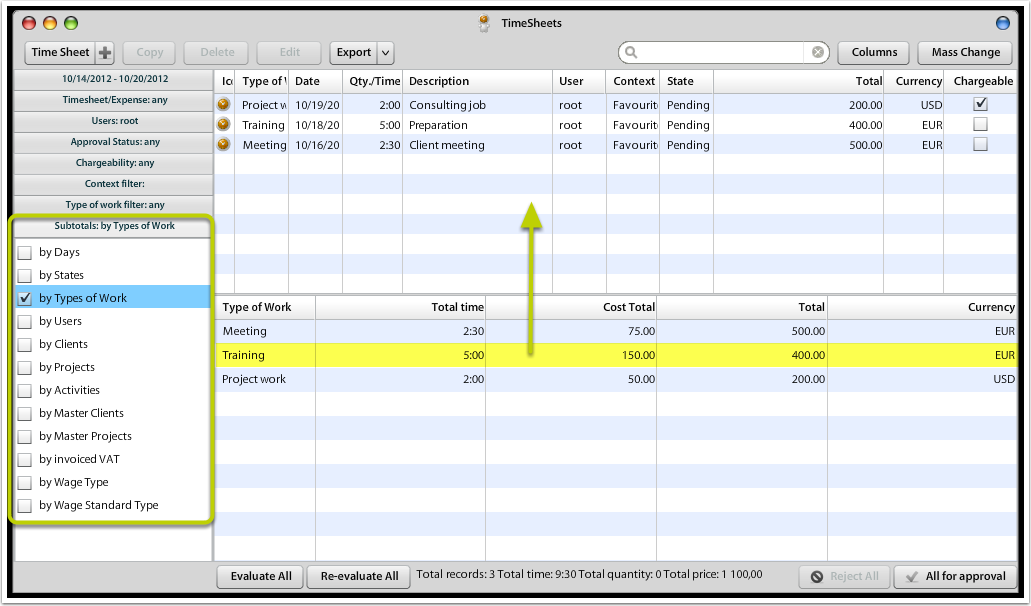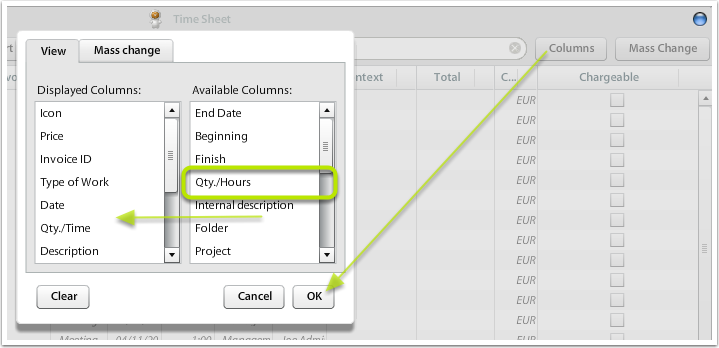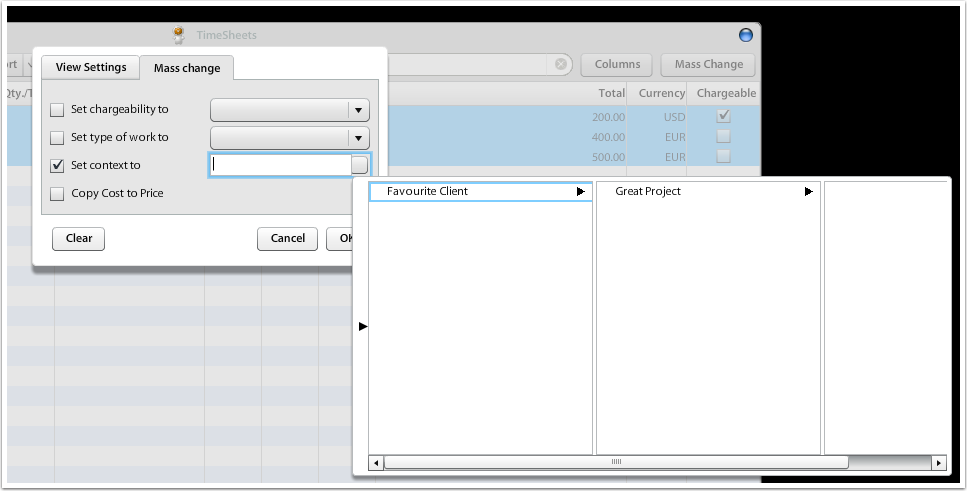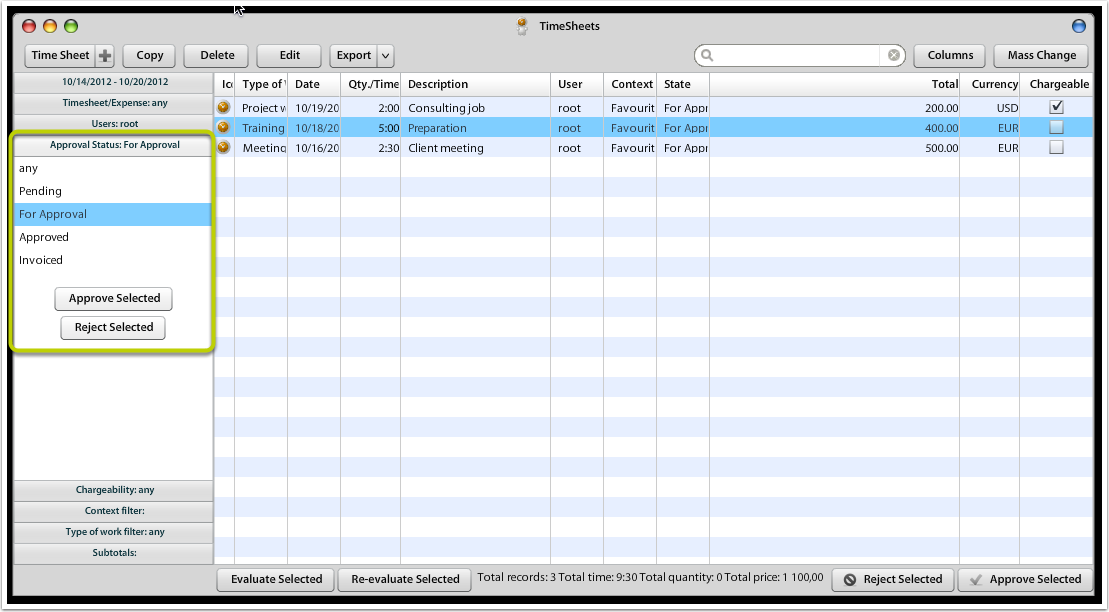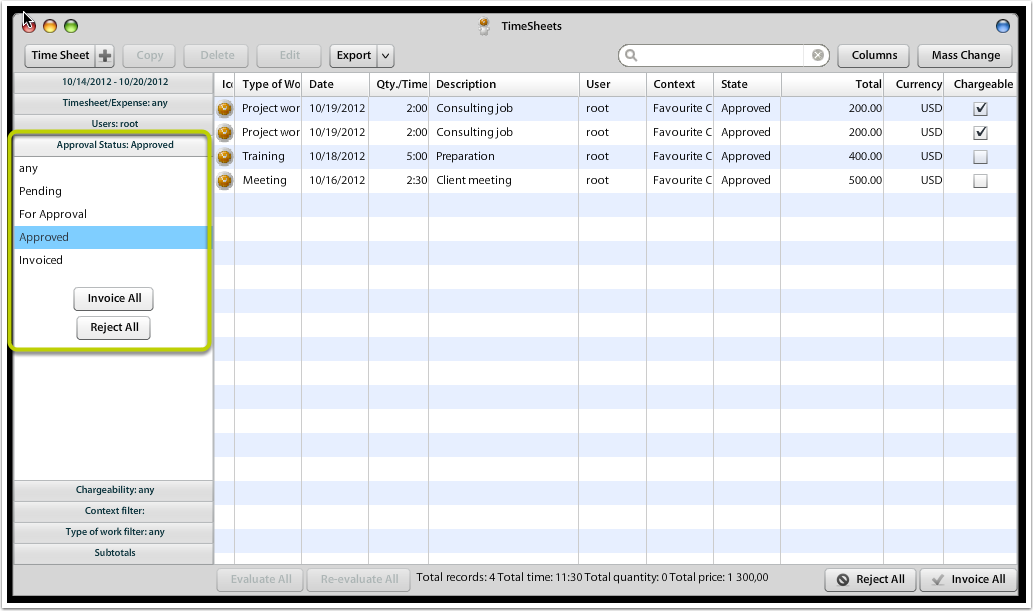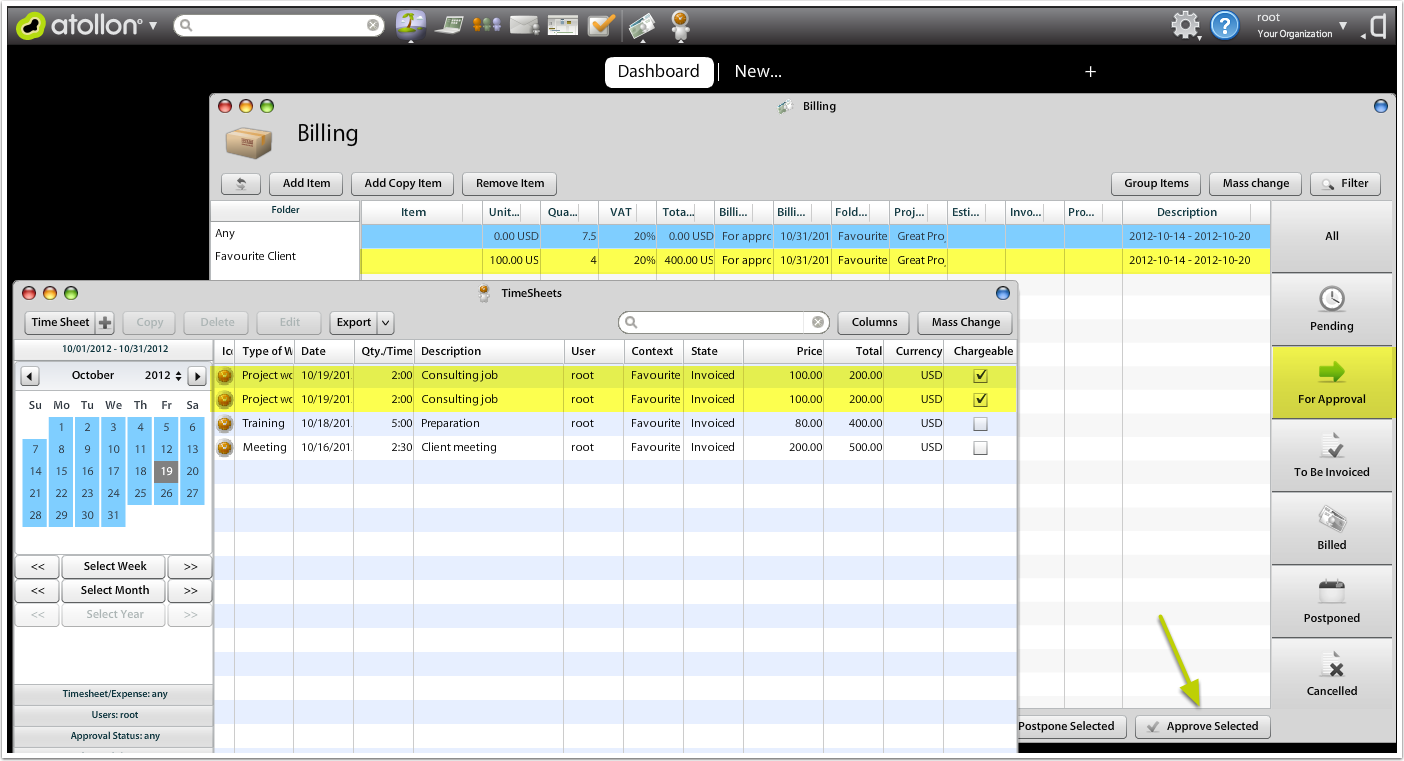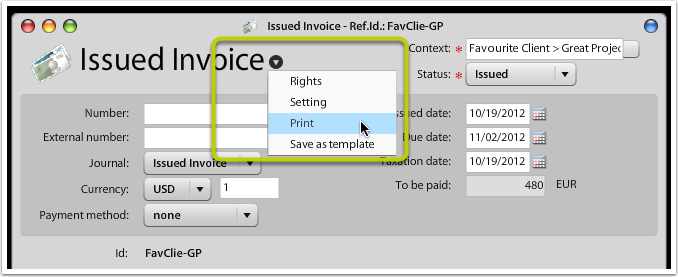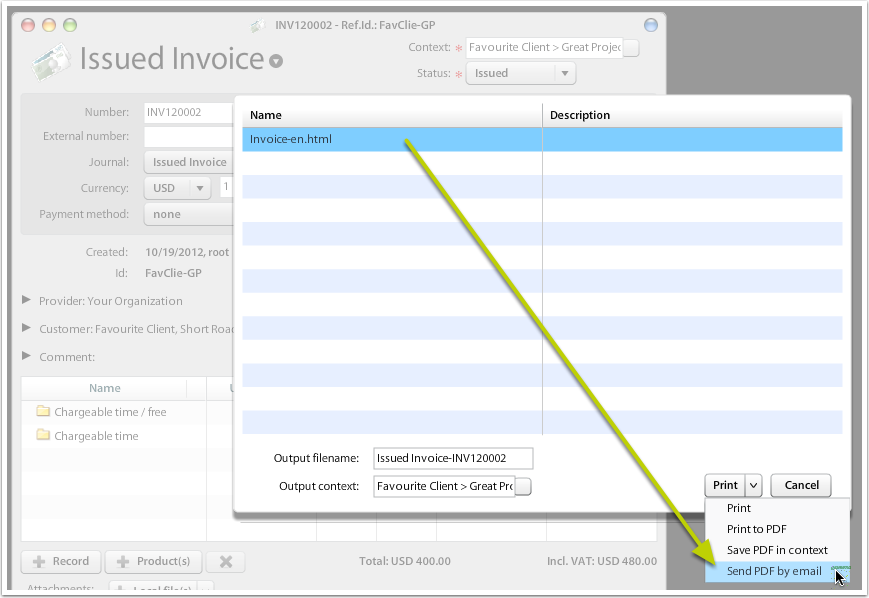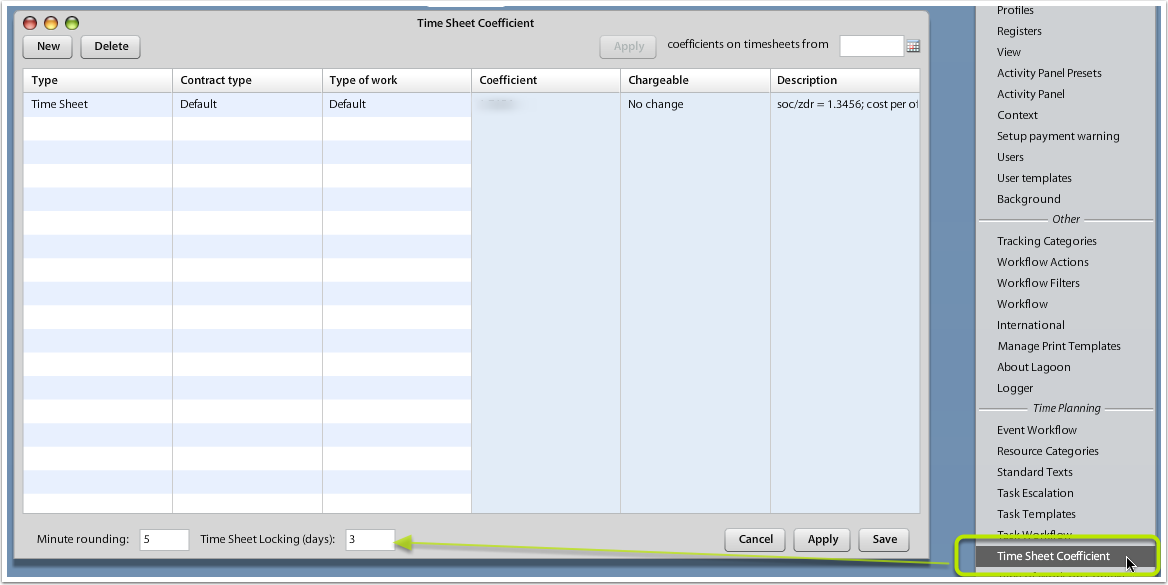Time Sheet Overview
The Time Sheet application allows users to:
- add new ad-hoc Time Sheet records
- get overview about existing records
- confirm Time Sheet records
The above screenshot illustrates several features of Time Sheet application:
- Select period, for which you want to review your Time Sheets
- Select whether you want to create Time Sheet or Expense record(s)
- Confirm your Time Sheet records by sending them For Approval
- Verify your filter settings
- Adjust the Time Sheet view settings (collumns) & use mass-change features
Time Sheet Online Reporting
Users & managers that want to get quick overview about the usage of their time may use quick reporting tool directly integrated into Time Sheet application.
Open the Subtotals section of left accordeon. You may select various criteria upon which you can group Time Sheet record. You can even select one grouped record (in screenshot marked yellow) & above records will get filtered (it's function called record drill-down).
This online view is particularly helpful if you want to approve Time Sheet records. You may group them by projects or users to approve the time consumed.
Adjust Displayed Columns
You may want to see some additional information about Time Sheet records, such as (for instance) Qty calculated in minutes (that is useful for exporting & further calculations in Excel) or you may want to add Tracking Categories visibility to see the Cost Centres, etc.
See the attached screenshot below to see how you can add more columns to Time Sheet records:
Time Sheet Adjustments
You can change multiple records by using Mass-change tool.
You can change multiple records's attributes:
- Set chargeability to yes/no
- Change Type of Work
- Change context (project) of Time Sheet record
- Copy Cost to Price (useful when Expenses are re-charged to clients 1:1)
Time Sheet Approvals
To approve Time Sheets, you may filter for users (or show all users), set grouping criteria in Subtotals section and filter only for records that are For Approval (in Approval Status accordeon):
After selecting records for approval, you may click Approve Selected / (or All) records.
After Time Sheet records are approved, they may be sent to Billing for invoicing.
Time Sheet Invoicing
After Time Sheet records are approved, they can be sent to Billing for invoicing process.
Sending Time Sheets to Billing
When invoicing Time Sheet, Time Sheet records are merged into Billing items. Each Billing Item will be created with associated Product based on Item Settings. In Item Settings (only in MS Win admin interface) each Type of Work may be associated with different Product.
During Time Sheet invoicing process, it is possible to adjust Billing details, add some fixed fees & adjust how many hours were covered by the fixed fee amount. In Billing, you can also add some other Products / Services to be charged, which allows it to you to add Time & other products & services into one invoice.
Approving Billing
Create Invoice from Billing Items
After Billing Items are approved in Billing application, they can be invoiced.
Print & send invoice
In invoice's context menu, select Print.
You have option to directly create PDF & attach it to your new e-mail. Before sending the e-mail you may select e-mail template & send the e-mail.
Time Sheet Valuation
The Time Sheet rates for wage (internal rate) or price (external rate) may be entered by system automatically, if you fulfill several conditions:
- You set-up valid Work Contract for the user
- In case you have customized price/rates for the Folder (Client), you select either standard or individual Work Price List at Folder/Client Billing Settings.
- In case you have customized price/rates for the Project, you select either standard or individual Work Price List at Project Billing Settings.
The valuation is done by the system automatically after user confirms the Time Sheet records. Manually entered Time Sheet records should be confirmed automatically by system (work-in-progress), automatically entered Time Sheet records should be confirmed by either user or manager.
The Time Sheet Valuation Procedure
The system tries to find available rates for the Time Sheet in the following order, individually for each of the rates (wage / price):
- Project's Work Price List
- if not found, then continue to Folder's Work Price List
- if not found, then continue to Work Contract
Example:
- You may set individual Project price (external rate) EUR 99 / hour for the "Consultant" Type of contract. No wage (internal rate) is set-up at Project level.
- The user has "Consultant" Type of Contract set at her Work Contract settings, with EUR 25 / hour wage (internal rate).
- The Time sheet entered by User on Project will be valued: EUR 25 / hour wage (internal rate) & EUR 99 / hour price (external rate)
Time Sheet Settings
Time Sheet Locking
It is possible to set-up auto-lock Time Sheet entering for X number of (working) days. Working days are setup from Monday to Friday.
In Time Sheet Coefficient Settings screen, set-up the number of working days, after which users will not be able to enter any new or amend existing Time Sheet records. In order to enable updating older records, this lock has to be removed (clean the field & apply).