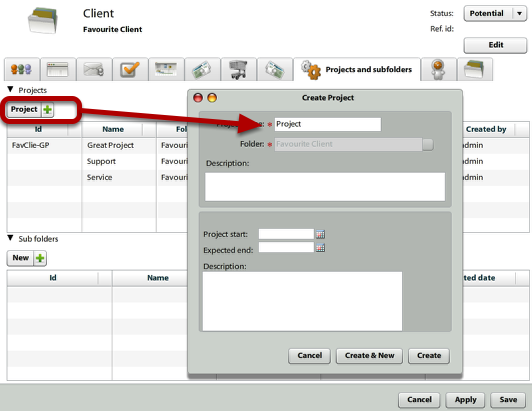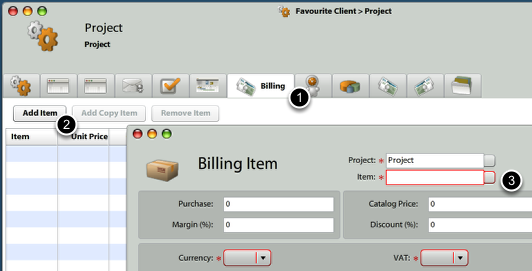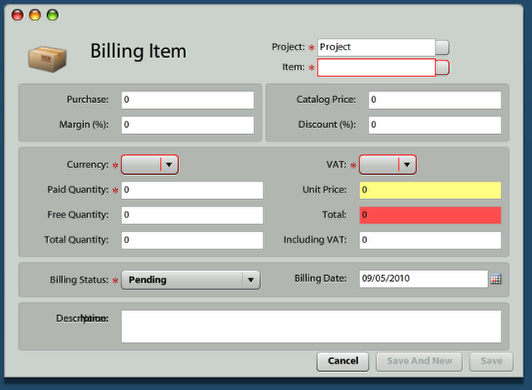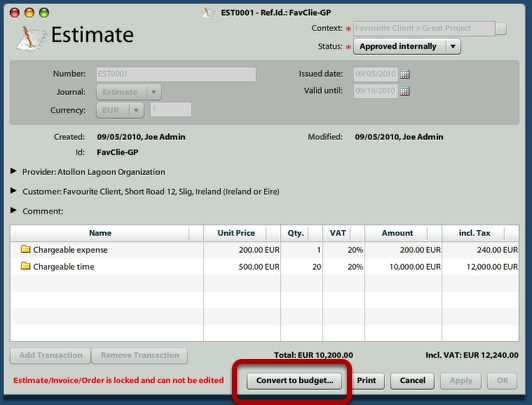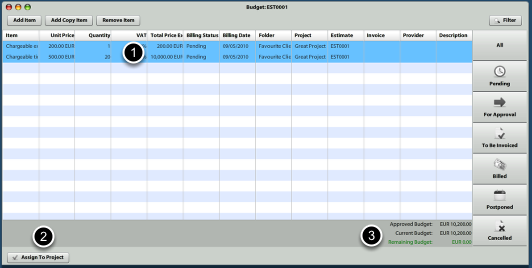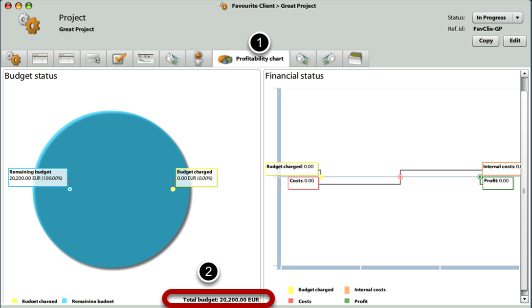Project Billing & Budgeting
There are two ways project budget may be assigned:
1.) Ad-hoc (ie coming from contractual agreement)
2.) From approved Estimate
We are going to discuss both options below.
Open or create Project
There are many ways you can create new or open existing project. Some of the options are:
1.) Finder (browse Folder type > Folder > Project
2.) Projects & Folders application (Lagoon > Projects & Folders)
3.) Report results (open / run any report, in report results you should be able to open the project)
4.) Projects overview on client detail (select any client > show Projects & Subfolders Tab)
To create new project, you may use Finder (for instance) or client's detail on tab Projects and subfolders (as shown above).
Add new Billing Item
When creating project budget ad-hoc, you start adding your budget on project Billing tab.
By adding new Item in project Billing, you create project budget.
Enter the Billing Item details
The Item is selected from your items database. Your items might be regular ware, material or other goods, or you may add services like consulting, design or support.
Top part of the Billing Item is used to calculate resulting item price. There are two options;
a) Calculate price from Purchase Price, adding a margin
or
b) Calculate price from Catalog Price, using discount
In both ways, the resulting item price goes to Unit Price field.
The mid part of the form is used to add details for the Billing Item, eg. Total Quantity minus Free Quantity = Paid Quantity.
Paid Quantity * Unit Price = Total.
Total * VAT = Including VAT
The bottom part of the form is used to set Billing Status & Date. Use these fields, once you want to directly add this item for billing to client. If not, use the Billing Date to set the date, in which the item is expected to be billed.
Add the budget from Estimate
First open the Estimate, which is the winning proposal to your client. Go to Lagoon > Estimates > open any Estimate.
The Estimate must be approved, once it should be converted to budget. To approve Estimate, open it and press Approve button.
Once the Estimate is approved, you can press Convert to budget... button to select the project, on which budget (coming from Estimate) should be assigned.
Assign the Estimate to proper project(s)
Once you press Convert to budget... button, the above mentioned form for assigning the items coming from Estimate to project(s) is displayed.
1.) Select any item(s)
2.) press Assign To Project button below to change the allocation of items to project(s)
3.) The overview below displayes, whether the whole Estimate value has been assigned to project(s).
Please note that only Estimate rows, which were selected from Items database, are converted to Budget. Billing Item is created only once Item is selected. If your Estimate contains rows, where Item was not selected, you can add any new Billing Item in the overview above manually.
Review assigned budget
In order to get quick overview about project budget, open any project and show the Profitability Chart tab.
The first chart displays the Total Budget overview with indication, how much % was already billed.