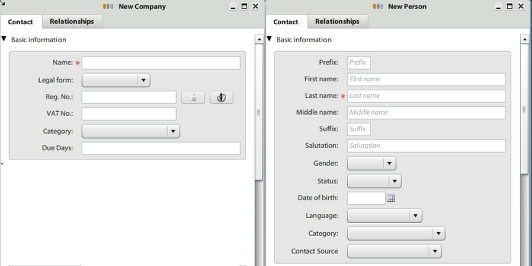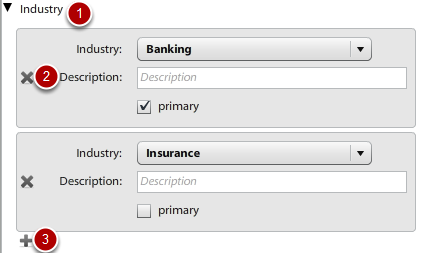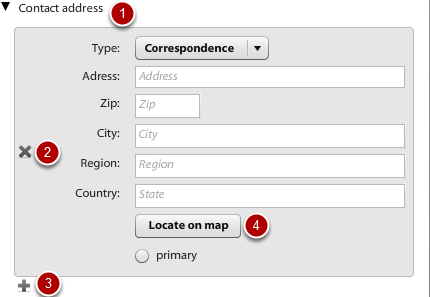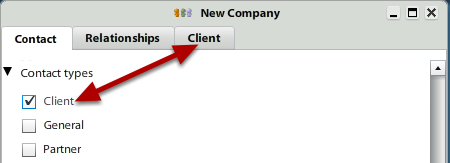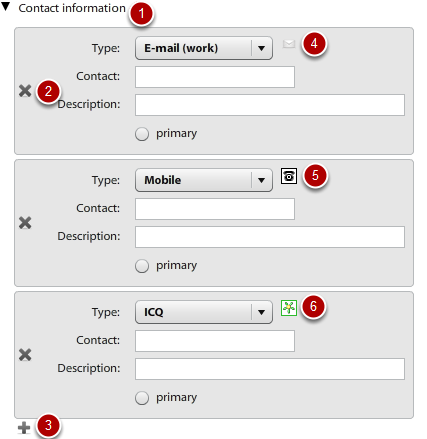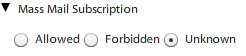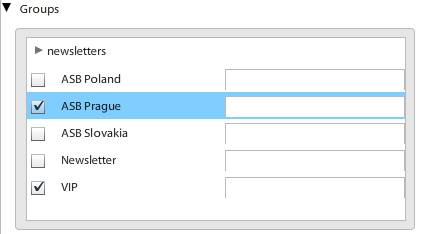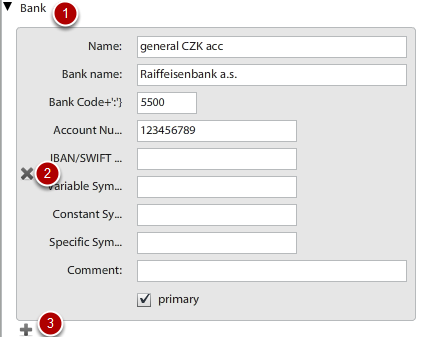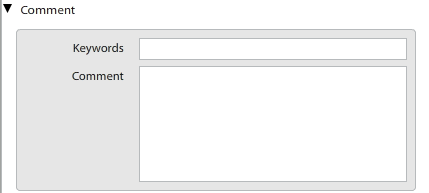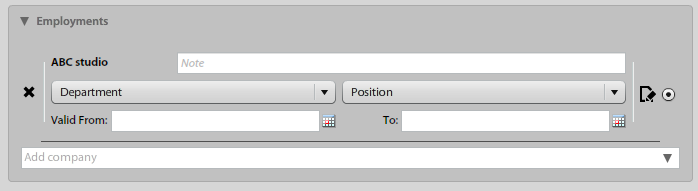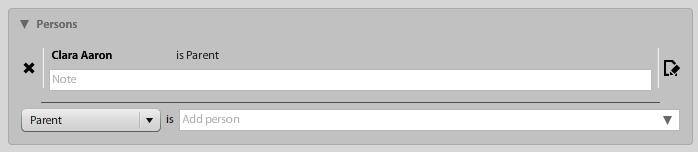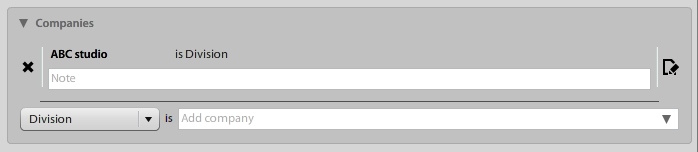New Contact in Detail
Person vs Company
New company
Legal form - eg. Inc., s.r.o., a.s. ...,
Reg. No. - it's company registration number,
VAT No. - it's company VAT number,
Category - most simplest categorisation,
Due Days - it's number of days when the invoices are in due.
New person
Prefix
Fist name
Last name
Middle name
Suffix
Salutation - this field will be transfered on e-mails while using the ${SALUTATION} tag in e-mail template. See the section ${wiki:EmailTemplating}
Gender
Status
Date of birth
Language
Category - most simplest categorisation,
Contact Source - where we get this contact (should be modified) - eg. web, newspaper, friend, competitor ...
Industry (only for new company)
Fields:
Industry - for selecting company industry.
Description - for additional description of that industry for specific company.
Primary - check box for selecting which industry is the primary one.
Functions:
1. Collapse/expand section - by clicking text with black arrow.
2. Remove industry from contact - by clicking the cross (which is red when going your mouse cursor over).
3. Add new industry to contact - by clicking the plus (which is green when going your mouse cursor over).
Contact address
Fields:
Type - user-definable type of address (eg. Correspondece, Invoicing, Delivery, ...)
Address
Zip
City
Region
Country
Primary
Functions:
1. Collapse/expand section - by clicking text with black arrow.
2. Remove contact address from contact - by clicking the cross (which is red when going your mouse cursor over).
3. Add new contact address to contact - by clicking the plus (which is green when going your mouse cursor over).
4. Locate address on map - by clicking the Locate on map button (this will open new window with google maps).
Contact types
Fields:
Depends on implementation. There might be ten or no one.
Functions:
By selecting one or many check boxes there will appear one or many new tab with same name. With this we are saying that "this new contact is Client and we want to see it in Finder (see the section ${wiki:Finder} under the folder called Client".
Contact information
Fields:
Type - various types of contact (eg. E-mail, Skype, ICQ, Facebook, Linked-in, Cell phone, ...)
Contact - field for filling up the phone number, ICQ number, e-mail address ...
Description
Functions:
1. Collapse/expand section - by clicking text with black arrow.
2. Remove contact information from contact - by clicking the cross (which is red when going your mouse cursor over).
3. Add new contact information to contact - by clicking the plus (which is green when going your mouse cursor over).
4., 5., 6. Contact information-specific icon and function. By clicking this icon you may:
a. write new e-mail with prefilled recipient,
b. call cell phone/land line (with using Skype),
c. add ICQ number to your account,
d. visit facebook/linked-in account,
e. etc.
Mass Mail Subscription
This is usefull section when you are using mass mailing system function (see the section ${wiki:Mass mail}
Functions:
- By selecting one of the field you tell to system if this contact allowed you to send mass mails (newsletters, promotions, ...) to it.
Groups
The Groups name means distribution groups which are use to send mass mails to it (see the section ${wiki:Mass mail}.
All that fields are variable.
Fields:
newsletters - the field with arrow before is category. In the Groups you may categorise your distribution groups.
ASB Poland/Slovakia/Prague, Newsletter, VIP - this is distribution groups as client wants it. By selecting it we are telling taht "this contact will appear in this group and if we are sending mass mail to ASB Prague or VIP we wants its to recieve that message".
Functions:
Confused with how to add or remove distribution group?
- For adding new group see the section ${wiki:Description/Contact Window}.
- For removing group contact our support or use windows client.
Bank
Add new bank account eg. for invoicing informations.
Fields:
Name
Bank name
Bank Code
Account Number
IBAN/SWIFT
Variable Symbol
Constant Symbol
Specific Symbol
Comment
Primary
Functions:
1. Collapse/expand section - by clicking text with black arrow.
2. Remove Bank from contact - by clicking the cross (which is red when going your mouse cursor over).
3. Add new Bank to contact - by clicking the plus (which is green when going your mouse cursor over).
Comment
This section is just for your comments and keywors. It is not too much visible in system and it is not used often.
Contact relations
Contact relationship section is divided to two sub sections.
Employees section is for persons related with this company. It might be direct employees or persons which are rented by company. The relation is definded by columns Position, Department, Valid from, Valid to.
Companies section is for related comapanies. The relation is defined by columnt Relation.
Employees/Employments
Fields:
Name - if you are adding new person to that company, you may start writting to this field and the contact will be found.
Position - variable field. Just select if you want to specify person position in selected company
Department - variable field. Just select if you want to specify person department. There might be value External for those person which are rent by this company.
Valid from - time from the person is working in the company.
Valid to - time to the person is working in the company.
Note
Primary
Person 1:1 relations
Functions:
1. Add new related person - by clicking the plus icon.
2. Remove related person - by clicking the cross icon.
3. Create new person - if the person you want to add is no currently in the system you may use this button to create it at fist.
4. Edit selected person - click on the one row in table and select person you want to edit. Then click this button to do that.
Companies Relations
Fields:
Name - if you want to add new related company, you may start writting to this field and the contact will be found.
Relation - variable field with Parent<-->Child structure. This mean that you may select Controlling company or Division. So in the collapset section you may see the Controlling company in one way and Divison from the opposite look. See the Contact relationships - section collapsed to learn about this kind of structure.
Note
Footer - no additional information
Functions:
1. Cancel - to close this window without saving.
2. Next - to process to next window (which is the fist one you created in the step ${wiki:Description/New CompanyPerson Window/Contact Types)
3. Save - to save all changes and close this window.
Contact duplicity checking
System checks for the contact duplicity.
Company
- The name is similar to already created one => Similar contact.
- The company registration number is same as the one already created => Same contact.
- If the registration number is not entered, the VAT number is checked and must be unique
Person
- The fist name and the last name is similar to already created one => Similar contact
- Persons e-mail address or cell phone is same as the one already created => Same contact.