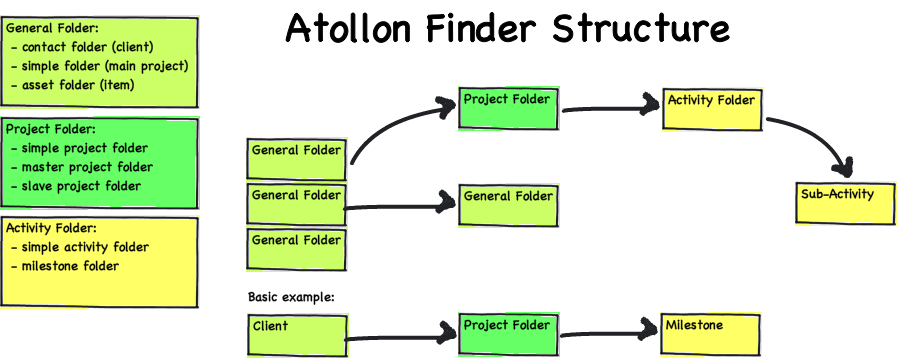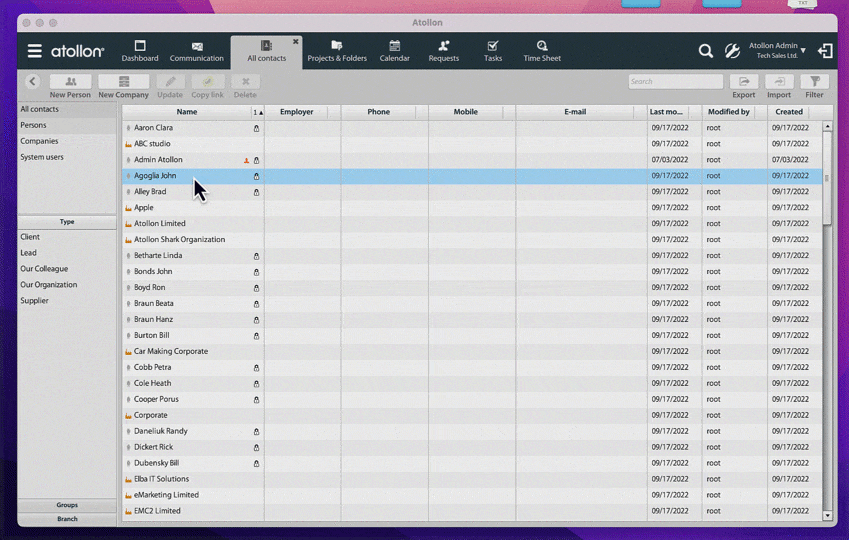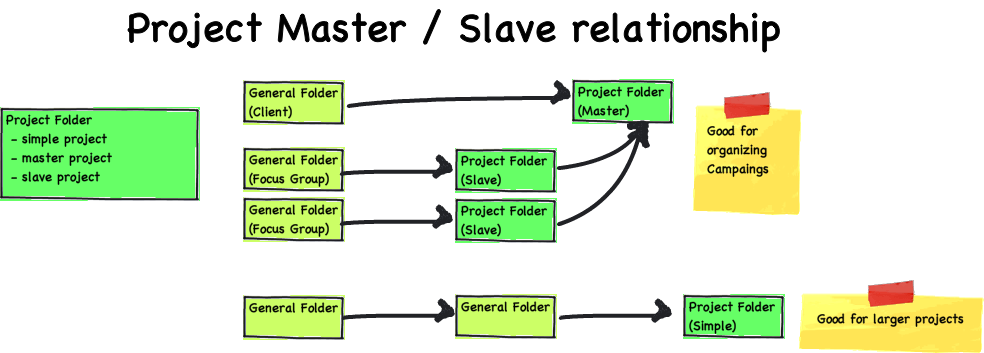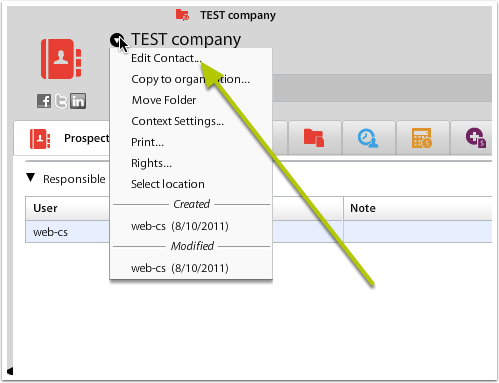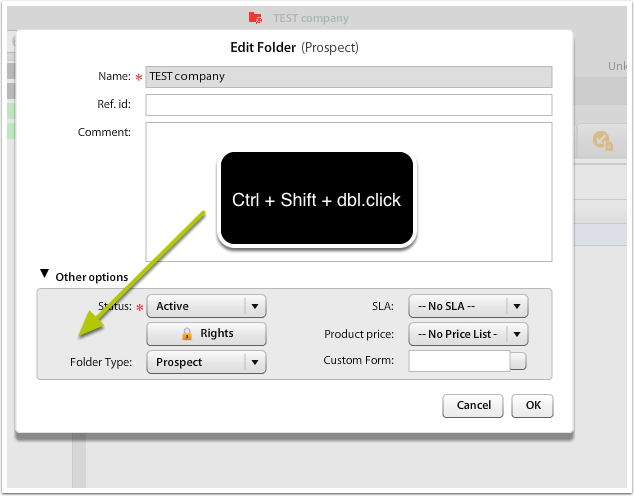Contexts Overview
Introduction
Atollon Finder is the main content navigator in Atollon. Atollon stores all data in context that is visible through Finder.
Finder Video Tutorial

Finder Main Window
First column in Finder displays filter for Folder Types, which are stored in Organization's root. You can directly search for all folders by selecting "All" option or you can select one particular Folder Types only (for instance "Clients").
Finder Structure
The basic context structure contains the following Folders:
Contact Folder > Project Folder > Milestone Folder
See the illustration below for more details:
Creating New Folders
New Folders in Finder are created using Folder Templates.
Creating New Folder
In Finder's root level can be created only General Folders, incl. Simple Folders and Contact Folders (Clients, Partners). New General Folder may be created under any other General Folder, therefore you can create the whole tree of folders.
Create folder to contact
Existing contact (company or person) may have a folder in ATOLLON, which is core for any CRM functionality. Easily drag & drop contact to chosen contact type (Client, Supplier, Partner, etc.)
Creating New Project Folder
Project Folder must be created under any General Folder (based on Folder relations settings).
Creating New Activity/Milestone
Activity/Milestone Folder may be created only under Project Folder.
Searching in Finder
You can search in Finder only in one particular (selected) level. Finder displays all Folder Types in each level together. You can differentiate Folder Types by using different colors (applied for each Folder Status differently).
Main Atollon search bar (top Toolbar) searches immediately in Finder's root level. It is useful therefore to find appropriate Client first, before looking into Client's projects.
Once you select any Folder in Finder, you can search another levels as well.
Finder Filtering
You can filter Finder for:
- Folder Base Status (Intital, Active & Closed)
- Responsible User (user responsible for Client, Partner, Simple Folder, etc.)
- Organization Dimensions (Organizational Units, Departments, etc. - which must be set-up during implementation)
Folder Status
Each Finder Folder may have various States. These States are customizable for each Folder Type. For instance Clients in the database may have states indicating their relationship with the company, such as Lead, Prospect, Potential, Current, Hot, Lost). Each status has also Base Status, which is Initial, Active & Closed.
Finder displays by default automatically only Folders in Initial & Active States. By changing Finder's filter, you can display all States (incl. Closed Folders).
Finder Access Rights
Access Rights for Finder's Folders are based on Folder Templates. Each Folder Template may define how to set access rights for each individual new Folder. New Folder's access rights may be taken from (inherited from) Organization's root, parent Folder or any other folder defined by Administrator.
Access to Finder Folders may be extended by adding Users into Roles or by customizing each individual Folder's Access Rights.
Because Access Rights are usually inherited (tree-based), there may be Folders in finder that are not visible by everyone.
Finder Tabs Customization
It is possible to customize each Folder's detail using Activity Panel Settings. The detail may vary for each Folder Type and User Profile. Therefore each Islander may display different Tabs based on their User Profile, for instance administrative staff may display different Tabs in comparison to management or end users.
Master/Slave Project Structure (Campaigns)
Project Folders may be bound in Master/Slave structure. See the illustration below:
Example
Project Master/Slave relationships are used to track mainly campaigns, where Master Project is Campaign, Slave Project is Campaign Member. Campaign Member project has relation to it's Master Campaign.
Campaign Overview
Messaging
It is possible to display all messages sent/stored in connection to Campaign Memberships in one central location, which is the Campaign. This allows Islanders to get overview about all campaign communications.
Billing
It is possible to get overview about billing status of any item of Campaign Memberships. This way you can easily get financial status of paid trainings, seminars, conferences, etc.
Finder Configuration
See Context Settings documentation for more information.
Folder Options
Go to the Folder detail and open Edit XYZ (where XYZ is the Folder Type)
Folder Advanced Options
Change Folder Type
In case you want to change Folder Type, you can go to view Other options and use "secret" :-) key stroke: Ctrl + Shift + dbl. click to unhide options: Folder Type and Custom Form.
Please note that changing Folder Type this way may be dangerous and can cause inconsistencies. Ie when changing Folder Type, you have to be careful to adjust access rights of the folder or custom form.